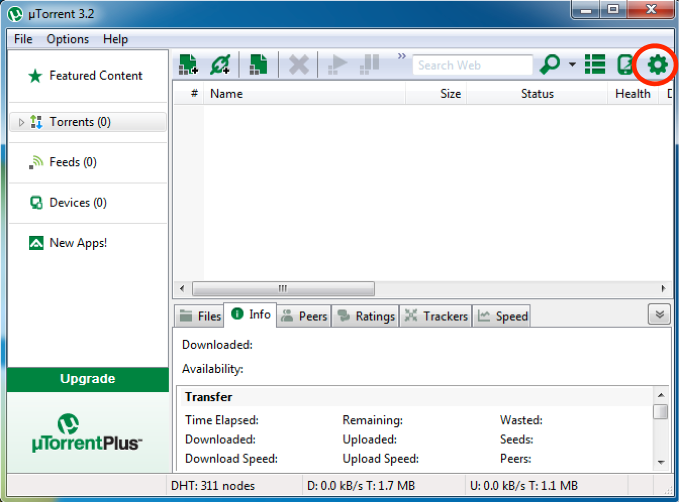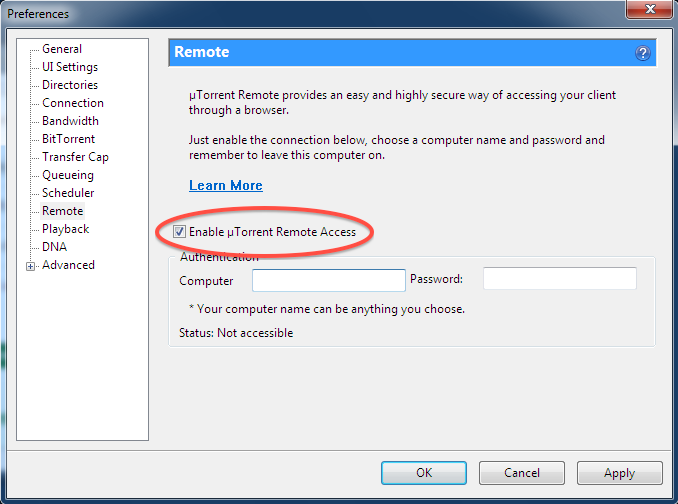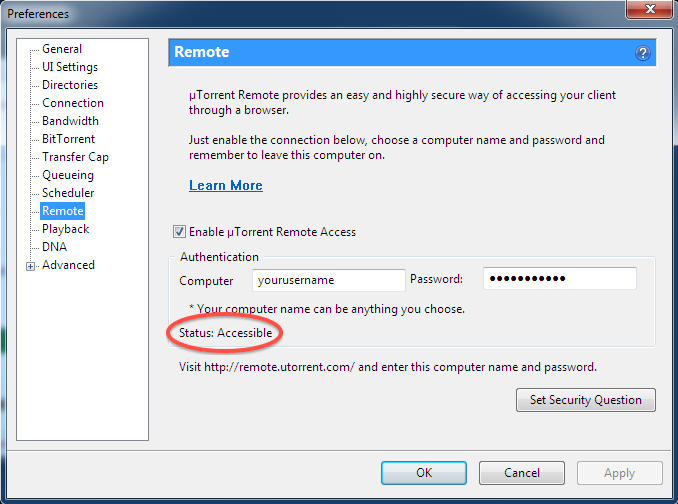Following the release of Windows 8 Developer Preview, many sites have done reviews on what the next Windows system will be like. The reviews are mostly positive, with some hailing Windows 8 as the next revolution in the technology of computer operating systems (OS). Such may well be the ambition of Microsoft, and it should not surprise time it comes at a time when Apple’s share of the OS market is rising and pitting fiercely against them.
If there’s one thing great about competition, it is that it brings out the best product between companies. I’ve read up some of the features that Microsoft’s Windows 8 will be offering, and am now both intrigued and excited for what’s to come in the full version. It will even come with a new and unique kind of user interface (UI) known as the Metro.
Here are brief descriptions to some top features you would be keen to know about:
1. Speedy Boot Time
The load and boot up speed has improved significantly over Windows’ predecessors. This is partly due to the better resource allocations to applications and the system. When compared to Windows 7 desktop CPU, Windows 8 has an even speedier boot time.
 (Image Source: Within Windows)
(Image Source: Within Windows)
How did they improve so much over Windows 7? Well, Windows 8 employs a technique of hibernating the system
kernel (think of it as your OS’s resource manager) when you shut down, such that it becomes almost like a
partial hibernation each time. When you reboot the system, the
‘memory’ of your previous session gets reinitialized quicker.
2. Innovative & Dynamic Desktop
The tiles-based interface, or the Metro UI, will be the first thing you see upon logging in to Windows 8. At first glance, the UI seems to go intuitively with touchscreen devices like tablets and smartphones. Indeed, in such devices, you tap on those apps to open them. The grid layout seems to facilitate such interactions. Needless to say, you can customize your grid by adding and arranging applications.
 (Image Source: JRtheTech)
(Image Source: JRtheTech)
The coolest thing, however, is that not only does Windows 8 allows you to personalize your desktop with the organization of the apps, it is also able display real-time information through them. Microsoft had demonstrated how the tile for a weather app could reveal the current temperature in a city without having to activate the app. The same goes for emails and such. In one glance over your tiles, you can have access to all that you need to be notified and take action on those which are urgent.
3. Improved Search Function
8 has no search box at the bottom of the Start menu. Heck, it doesn’t even have the trademark Start menu! That doesn’t mean that there’s no convenient search function available. All you need to do is to type anything, and a search box will appear from the right and give you the results. The search capability is even stronger this time, displaying all the matching apps and files instantaneously.
 (Image Source: JaisonYR)
(Image Source: JaisonYR)
Unlike Windows 7, Windows
You can also search within apps that utilize Windows 8′s search function. The search pane that pops out on the right of your desktop will contain the list of apps which you can conduct the search in. For instance, if you’re looking for the emails sent by a particular contact, typing that name and clicking on the email app would allow you to search from within.
4. Windows To Go
Of the entire list here, this is one feature that offers the most convenience to users. Windows To Go allows users to make a copy of their OS complete with their settings, wallpapers, files and even apps, into a USB thumb drive. Plugged it into another computer with Windows 8 already installed, and you can boot up the PC and make it look exactly alike the OS you normally use, with all settings intact.
 (Image Source: Engadget)
(Image Source: Engadget)
It sounds rather amazing, doesn’t it? The potential for such a feature is high and possibilities, many. For one, a virus-infected and crashed system could be revived by simply plugging in the USB thumbdrive with your last saved settings, inclusive of all your files, apps, etc. Users don’t have to worry about losing the ability to work on their projects just because their PC is down; they can always rely on plugging in that thumbdrive into another Windows 8-installed PC. Another is that users may simply bring back work from the office with that thumbdrive rather than a much bulkier laptop.
5. Windows Live Syncing
Similar to Windows To Go, the new Windows 8 will provide Windows Live syncing, such that users can login on any Windows 8 PC with ‘Live ID’ and get back their own personalized settings on it. The desktop will look the same every time the user login on a PC with their Windows Live account.Migrating to a new PC is probably made easier when the user has all the essential settings synced.
 (Image Source: Windows 8)
(Image Source: Windows 8)
How different will this be from Windows To Go? Well, Windows To Go seem to serve more as a controlled device for IT administrators to distribute to employees (with exact duplicates of Windows 8 with the same settings, wallpapers, apps, etc on thumbdrives), while Windows Live Syncing is more to allowing users to keep the basic settings and data available even if they’re away from their primary PC. We can only anticipate how the former and latter will be truly be like until they are unveiled by Microsoft in due course.

.png)